Recebimento por digitação
Introdução
O recebimento por digitação é normalmente utilizado nos casos em que o estabelecimento possui a nota física porém não possui o XML para importação e também não utiliza o recurso de captura automática de XML.
Basicamente, essa forma é a transcrição da nota física para o sistema Mobne, digitando manualmente campo por campo.
Premissa
Possuir o fornecedor dos produtos cadastrado como pessoa no sistema.
Possuir os produtos recebidos cadastrados no sistema.
Passo a passo:
Na aplicação de recebimento de mercadorias, pressione o botão “Novo” para iniciar um documento de recebimento por digitação ou selecione um documento na GRID para edita-lo.
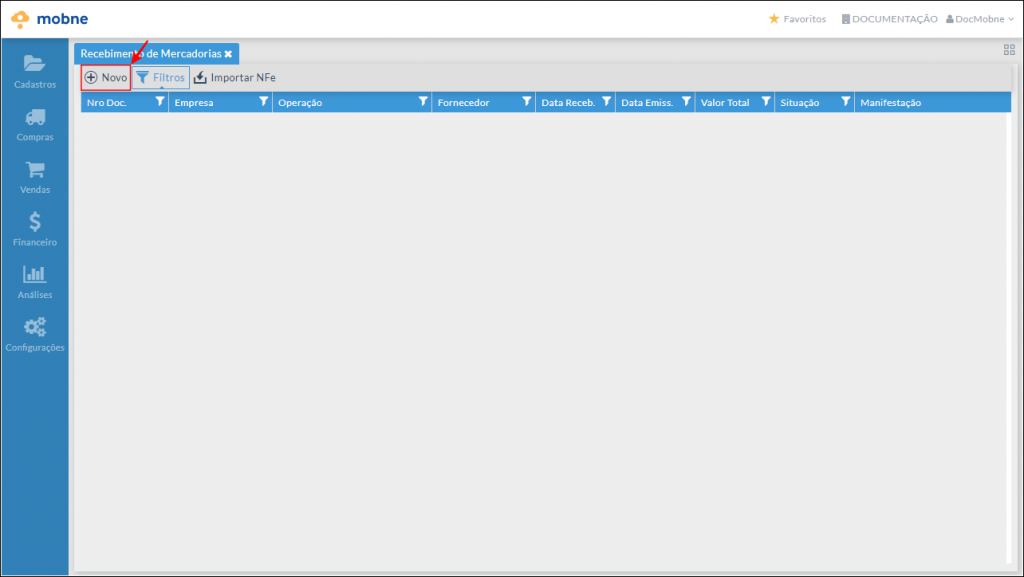
Preencha os campos na seção superior do documento, os campos são:
- Operação – Selecionar a operação utilizada para dar entrada nesta nota. Na grande maioria, é utilizada a operação padrão “Compra de Mercadorias” porém pode variar de acordo com a operação do estabelecimento.
- Fornecedor – Selecionar a pessoa que emitiu a nota de compra.
- Data Emissão – Data de emissão da nota de compra.
- Data Movimento – Data em que o estoque será movimentado baseado na operação e produtos da nota.
- Número do documento – O número da nota (geralmente fica no cabeçalho da nota física)
- Série – A série da nota (geralmente fica no cabeçalho da nota física).
- Modelo – Selecionar o modelo do documento, geralmente é nota fiscal porém pode variar. Confirme na nota física essa informação.
- Chave NFe (opcional) – A chave da nota fiscal. Confirme na nota física essa informação.
Note que o campo “Situação” é preenchido automaticamente pelo sistema. Para novos documentos, seu padrão é “Digitada”.

Na seção inferior do documento, adicione os produtos na GRID clicando no botão “Novo”
Preencha as informações de quantidade, embalagem e valor para cada produto da GRID.
Caso queira, é possível clicar no botão “Digitação Detalhada” para abrir uma janela para inserção de produtos com os campos de tributação e acréscimos/descontos, além dos campos já encontrados na GRID, como quantidade, valor e embalagem.
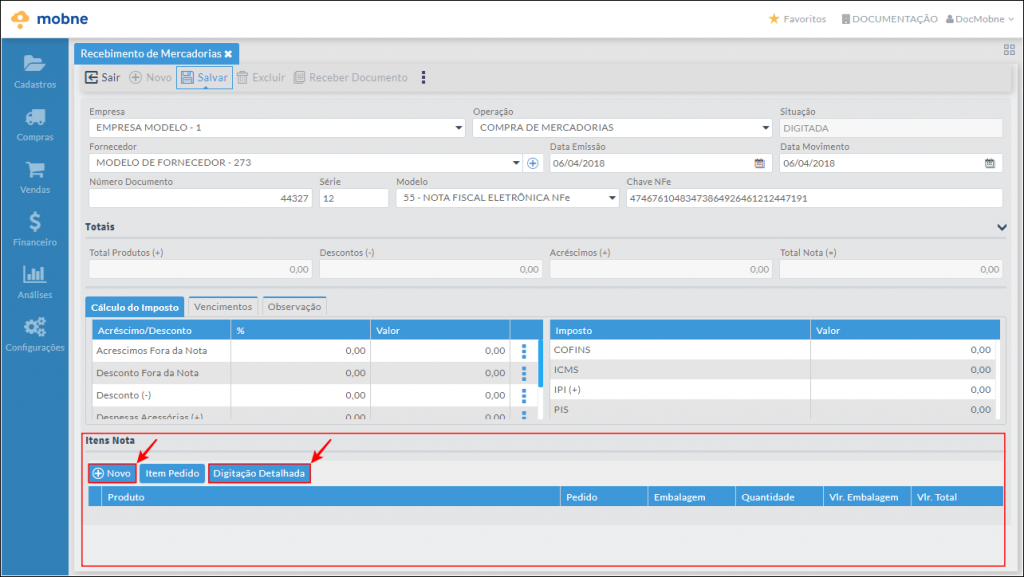
Recomenda-se utilizar a digitação detalhada quando o produto não possui tributação cadastrada e/ou tem algum desconto e acréscimo diretamente no produto e não na nota.
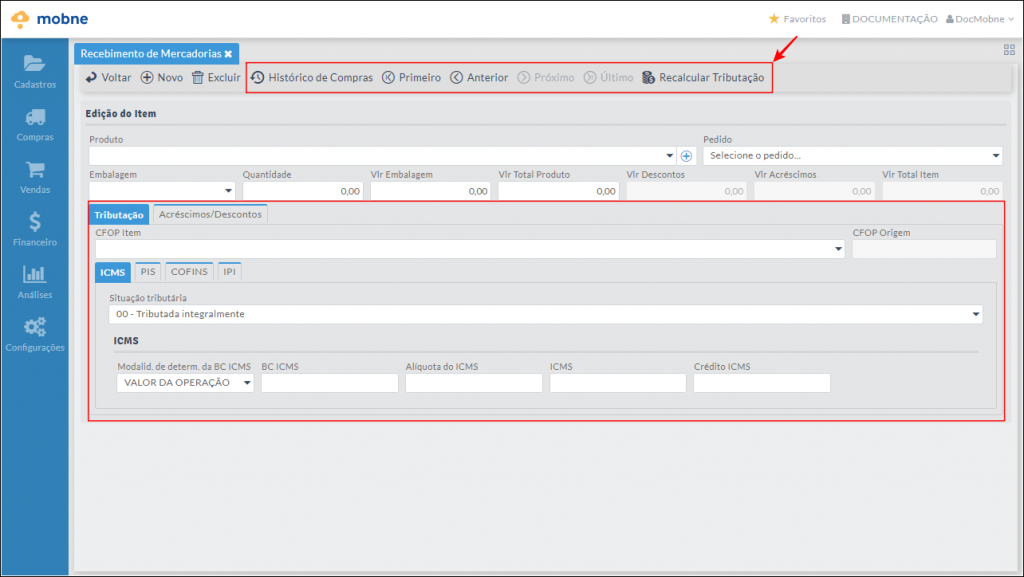
Assim que os produtos forem adicionados, o valor total da nota será calculado na seção central do documento.
IMPORTANTE: As tributações também são preenchidas automaticamente ao adicionar os produtos DESDE QUE os produtos tenham tributação cadastrada para compra no perfil tributário e estado(UF) do fornecedor.
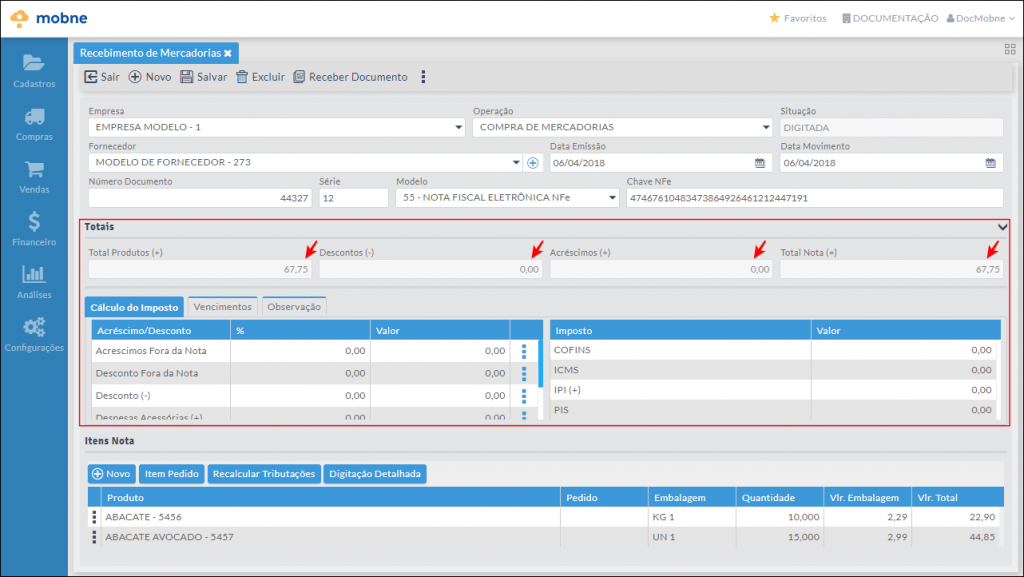
Com todos os campos do documento preenchidos, altere a aba da seção central para “Vencimentos”. Esta aba é responsável por gerar o título a pagar referente a este documento.
IMPORTANTE: Esse procedimento só precisa ser feito só a operação gerar financeiro. Caso sua operação não gere financeiro, não é necessário gerar vencimento.
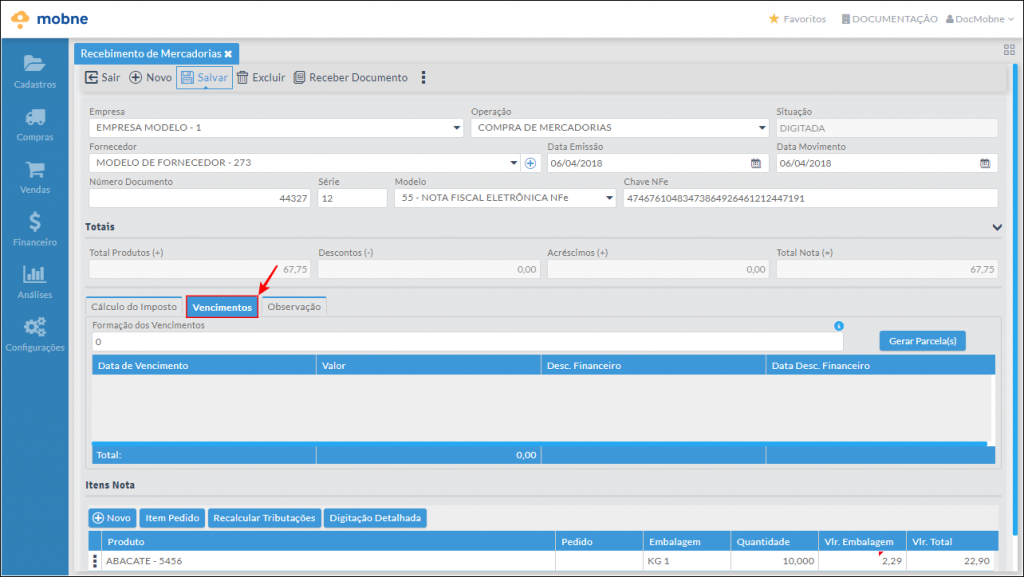
Preencha a forma de parcelamento em dias. Cada separação com o caractere “/” indica uma nova parcela.
Utilize ‘”0″ para à vista.
Exemplo: 10/30/60
Primeira parcela para dias após emissão da nota.
Segunda parcela para 30 dias a partir da emissão da nota.
Terceira parcela para 60 dias a partir da emissão da nota.
Clique no botão “Gerar Parcelas” para que o sistema calcula o valor e data de cada parcela.
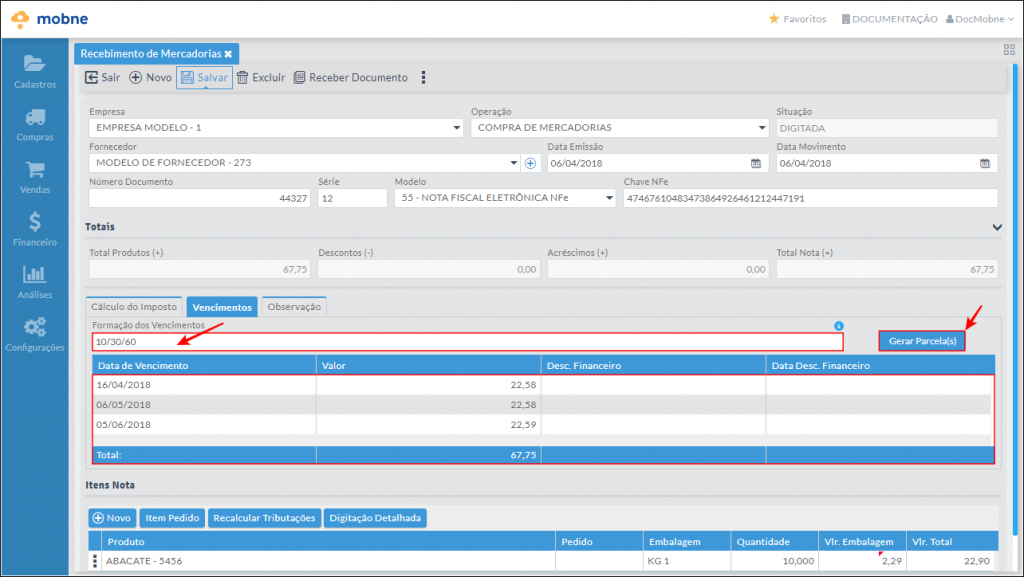
Para finalizar o recebimento, clique no botão “Receber Documento”.
Provavelmente uma mensagem solicitando associação dos produtos aos fornecedores aparecerá. Para saber mais sobre a associação, acesse o documento “Associação de produtos”.
Para ignorar a mensagem, clique no botão “Não” e aguarde até a finalização do processo.
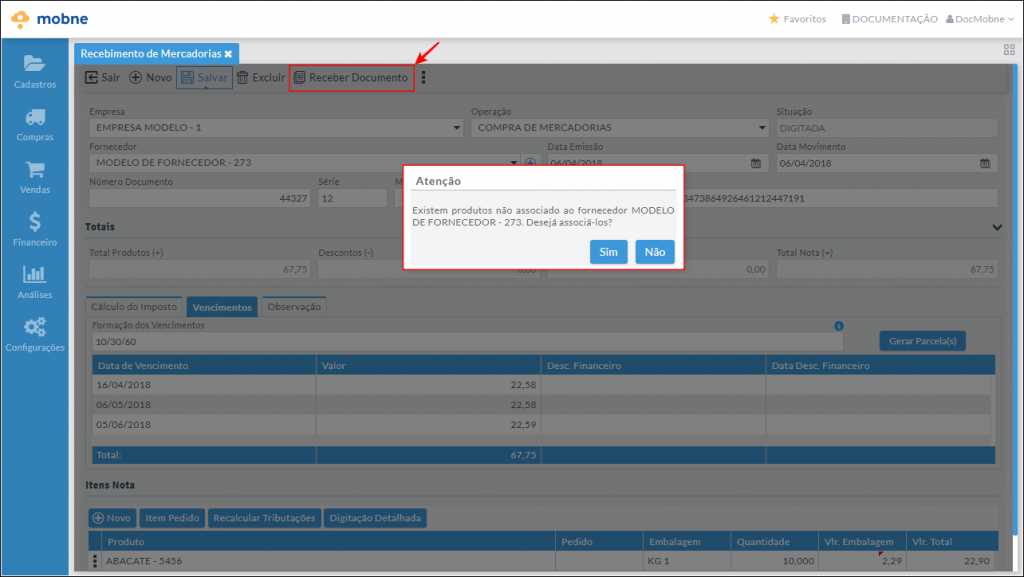
Ao finalizar, o campo “Status” automaticamente mudará para “Recebido”. Isto indica que foram gerados estoque, financeiro e custo baseado na operação utilizada pela nota e seus valores, produtos e quantidades.
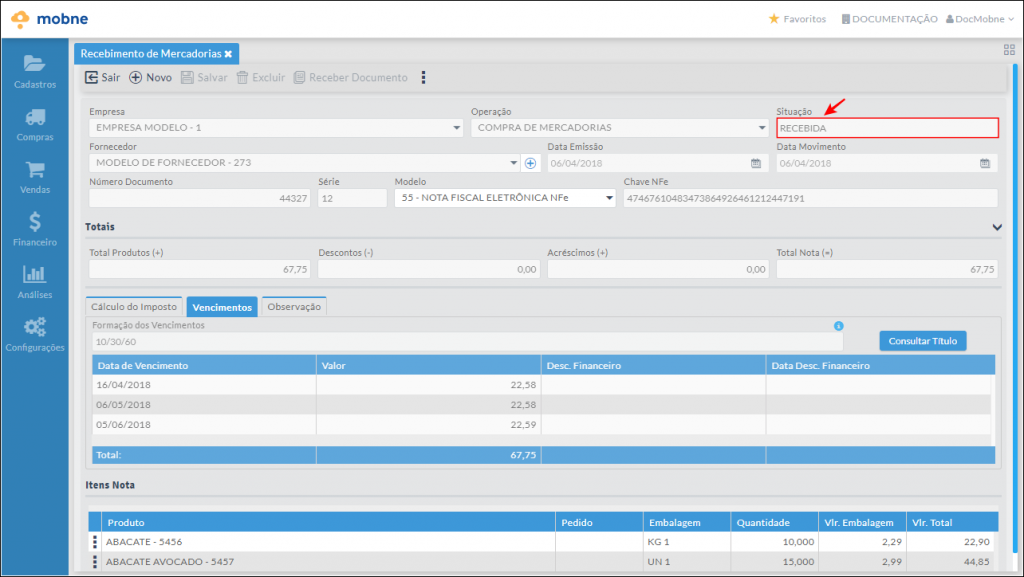
Nota: Neste exemplo foi digitada e recebida uma nota de compra de dois itens, utilizando a operação “Compra de Mercadorias” e gerando um título a pagar em três parcelas.
Relacionados:
Cancelamento de recebimento