Emissão de documento
Introdução:
A aplicação de emissão de documentos permite ao estabelecimento emitir notas fiscais próprias diretamente do sistema.
Essas notas podem ser de vários tipos, dependendo da operação utilizada.
Premissa:
Possuir certificado A1 e permissão para emissão de NFe na parametrização de empresa.
Importante: Existem algumas premissas exigidas pelo SEFAZ para emissão de nota. Acesse o site da SEFAZ para verificar todos os dados obrigatórios para emitir uma nota fiscal.
Passo a passo:
Acesse o menu “Vendas” na aplicação “Emissão de documento”.
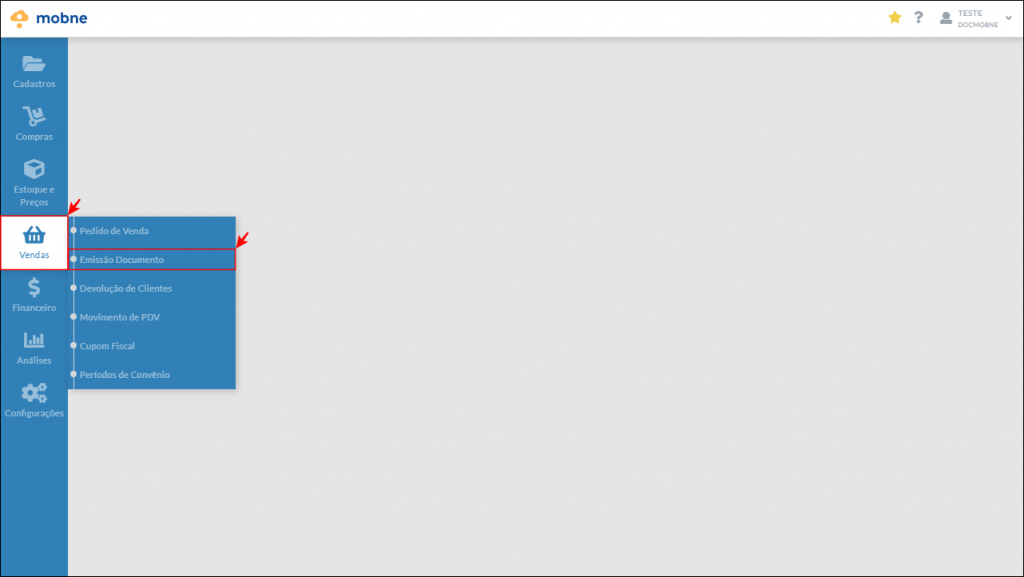
Na aplicação de emissão, clique no botão “Novo” para iniciar a digitação de uma nota.
Se preferir, execute um filtro para encontrar uma nota já digitada na GRID.

Preencha os campos na seção “cabeçalho”, na parte superior do documento, os campos são:
- Operação – Selecionar a operação utilizada para emissão desta nota. No caso da emissão, existem diversas possibilidades de operação a serem utilizadas. O próprio sistema possui algumas operações pré-cadastradas para emissão de nota base cupom e produtor rural, por exemplo.
- Pessoa – Selecionar a pessoa que será o destinatário da nota.
Os campos “data de emissão”, “número documento”, “série”, “Modelo” e “Chave NFe” serão preenchidas automaticamente após resposta da SEFAZ.
Note que o campo “Situação” é preenchido automaticamente pelo sistema. Para novos documentos, seu padrão é “Digitada”.
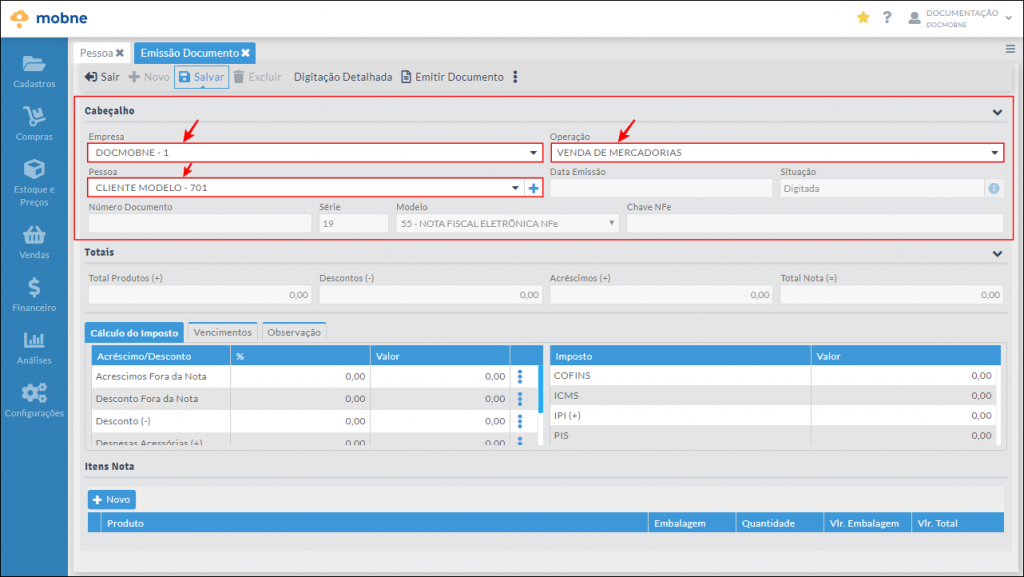
Na seção “Itens Nota”, adicione itens na GRID de produtos através do botão “Novo” e preencha os campos “Embalagem“, “Valor Embalagem” e “Quantidade”.
Caso queira, é possível clicar no botão “Digitação Detalhada” para abrir uma janela para inserção de produtos com os campos de tributação e acréscimos/descontos, além dos campos já encontrados na GRID, como quantidade, valor e embalagem.
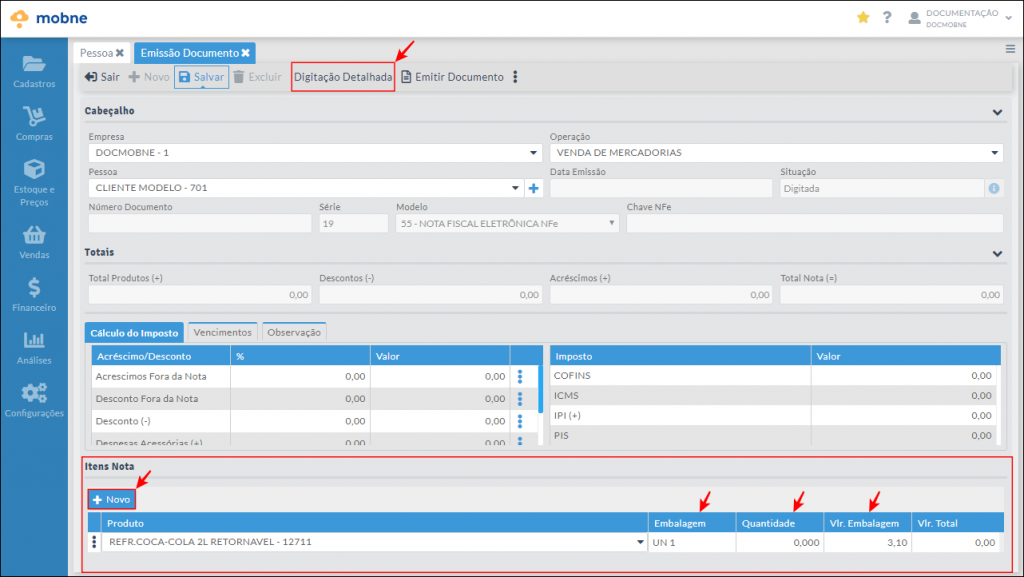
Recomenda-se utilizar a digitação detalhada quando o produto não possui tributação cadastrada e/ou tem algum desconto e acréscimo diretamente no produto e não na nota.
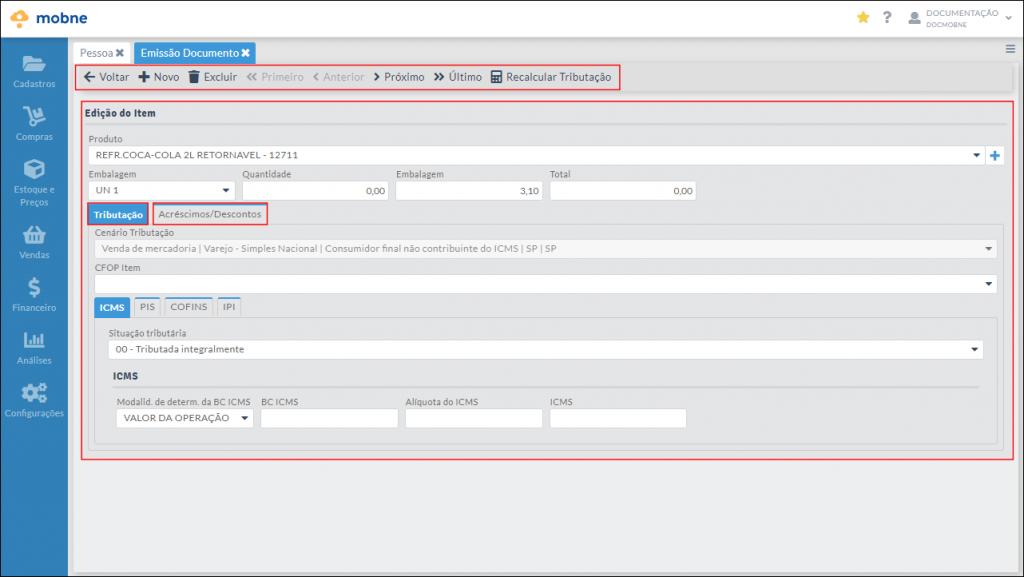
Assim que os produtos forem adicionados, o valor total da nota será calculado na seção “Totais”, que fica na parte central do documento.
IMPORTANTE: As tributações também são preenchidas automaticamente ao adicionar os produtos DESDE QUE os produtos tenham tributação cadastrada para a operação da nota(compra/venda) no perfil tributário e estado(UF) do fornecedor.
Com todos os campos do documento preenchidos, alterar a aba da seção “Totais” para “Vencimentos”. Esta aba é responsável por gerar o título a pagar referente a este documento.
IMPORTANTE: Esse procedimento só precisa ser feito só a operação gerar financeiro. Caso sua operação não gere financeiro, não é necessário gerar vencimento.
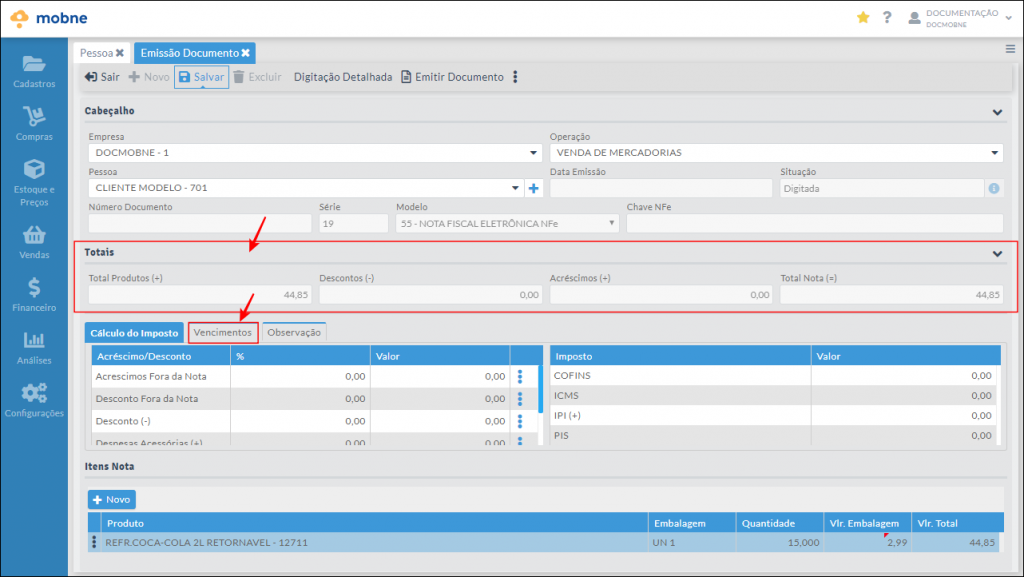
Preencha a forma de parcelamento em dias. Cada separação com o caractere “/” indica uma nova parcela.
Utilize ‘”0″ para à vista.
Exemplo: 10/30/60
Primeira parcela para dias após emissão da nota.
Segunda parcela para 30 dias a partir da emissão da nota.
Terceira parcela para 60 dias a partir da emissão da nota.
Clique no botão “Gerar Parcelas” para que o sistema calcula o valor e data de cada parcela.
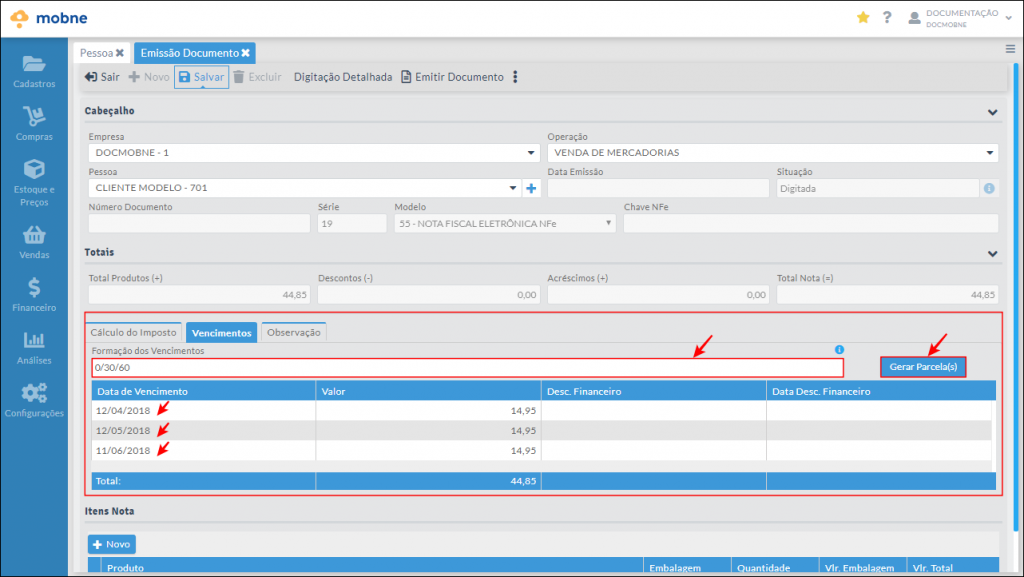
Para enfim emitir o documento, clique no botão “Emitir Documento” na barra superior.
Neste momento, o sistema enviará todos os dados preenchidos para a SEFAZ que fará sua própria verificação e então irá retornar se a nota foi emitida ou rejeitada

Caso a nota tenha passado na verificação do SEFAZ, a DANFE aparecerá na tela (podendo ser impressa) e o campo “Situação” da nota será alterada para “Emitida”, além de exibir no log detalhes da autorização.
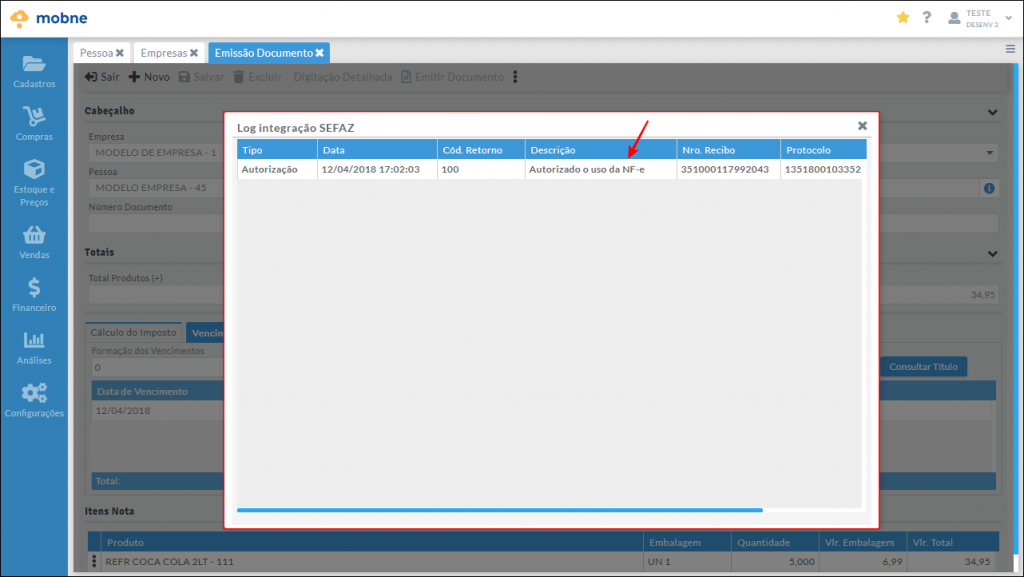
Caso a nota não passe na verificação da SEFAZ, o campo “Situação” ficará vermelho e mudará para “Rejeitada SEFAZ”.
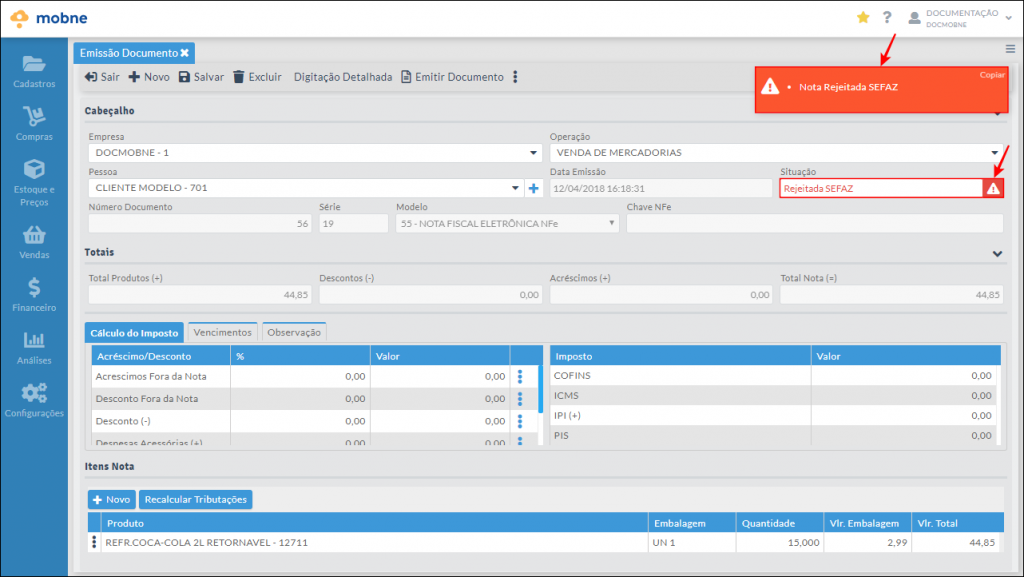
Clique no ícone do campo “Situação” para ver qual o motivo da rejeição do SEFAZ.
Com a informação da rejeição, retorne a nota, corrija-a e tente emiti-la novamente, até que ela passe na verificação da SEFAZ e seja emitida.
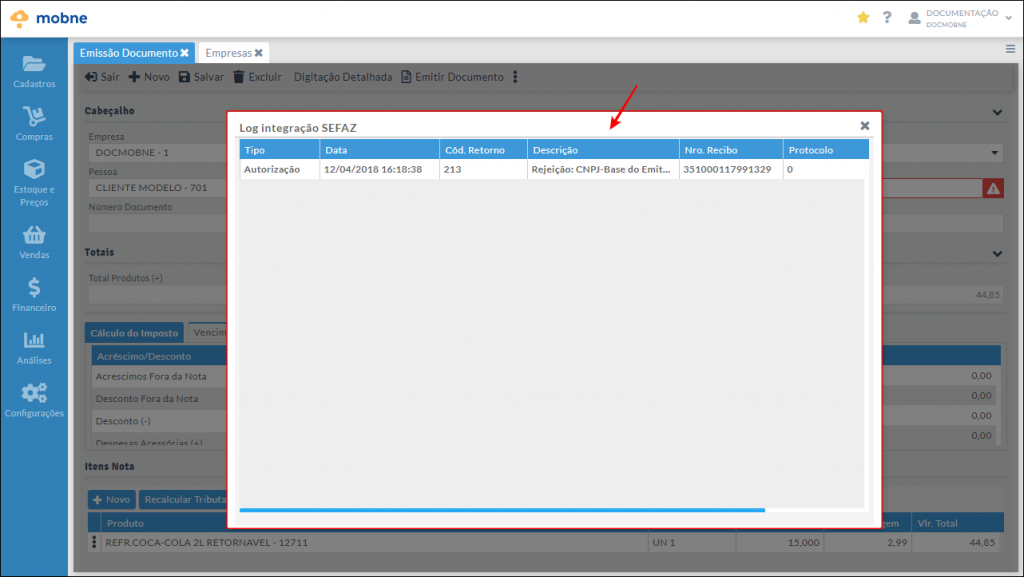
Após a nota ser emitida, pode ser que haja a necessidade de corrigi-la, para isso o Mobne possui a opção de emitir uma carta de correção para a nota em questão. Para isso clique no ícone destacado na imagem abaixo para que lhe seja apresentadas as opções.
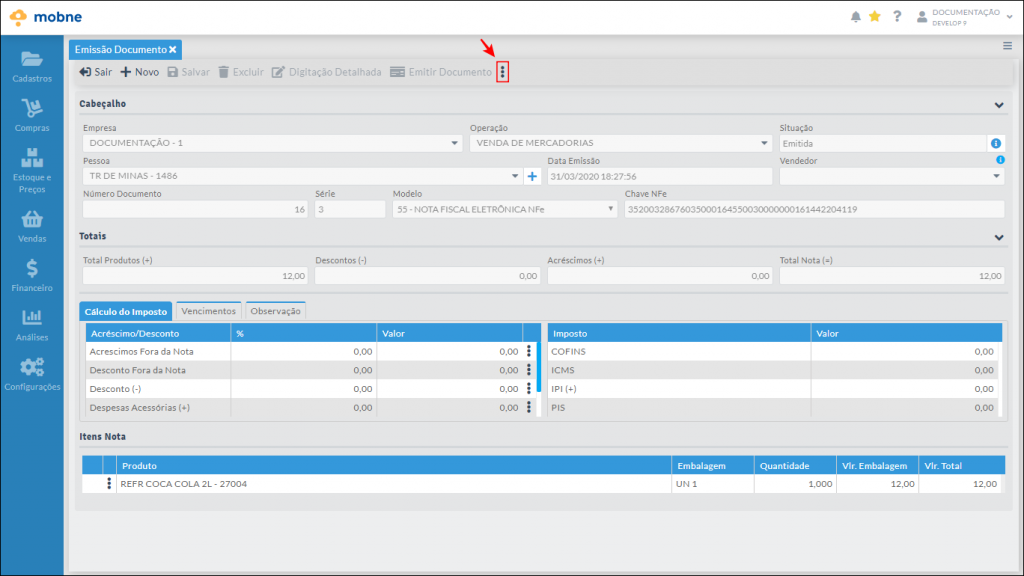
Dentre as opções apresentadas, clique em “Carta de Correção”.
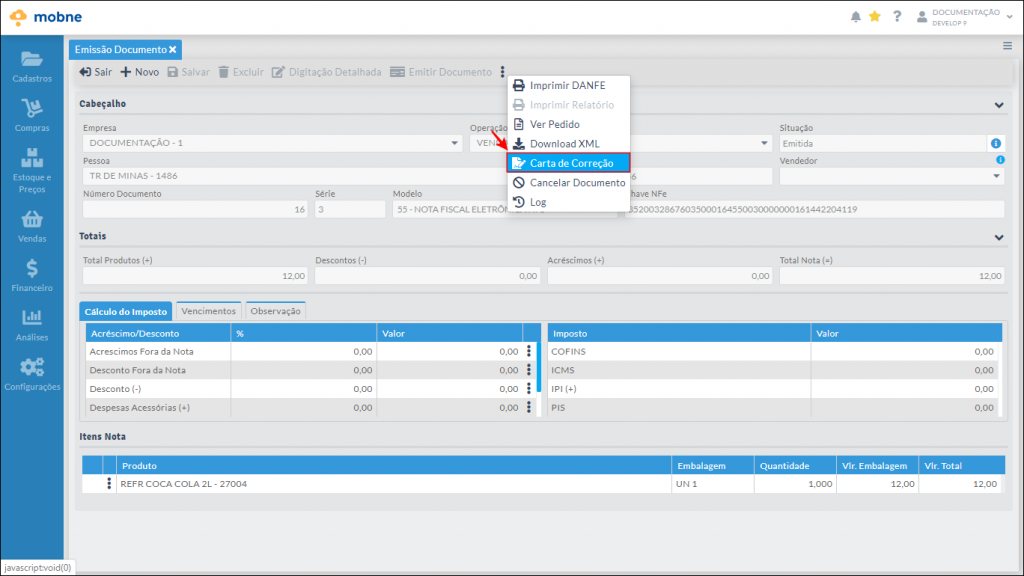
Em seguida lhe será apresentada uma janela onde deverá informar a correção a ser realizar, faça isso e clique em “Enviar”.
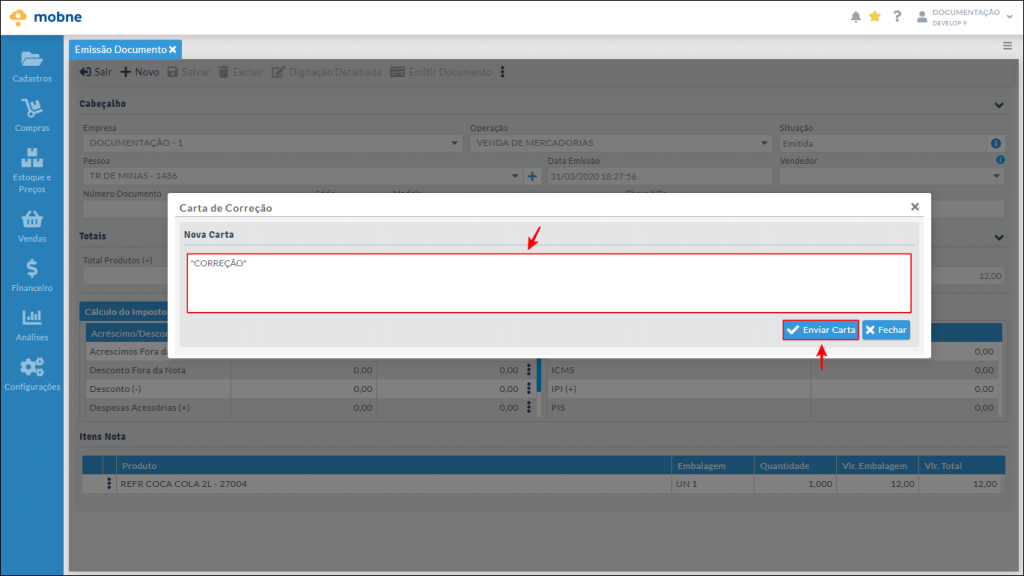
Feito isso, basta agora acompanhar por este mesmo menu as atualizações em sua carta de correção.
Relacionado:
Recebimento de mercadorias
Cadastro de operações
Emissão de produtor rural
Emissão nota base cupom