Importação de planilha de produtos
Introdução:
A Mobne oferece um recurso muito útil para os clientes que precisam adicionar os cadastros de seus produtos de forma prática e rápida. Esse recurso é a importação de produtos baseado em uma planilha.
Essa planilha simula um cadastro de produto digitado, ou seja, é como se as informações da planilha fossem digitadas em um novo cadastro de produtos.
Todo o processo de importação de planilha é feito em segundo plano, o que significa que mesmo importando os produtos você pode continuar utilizando o sistema normalmente ou até mesmo fecha-lo e verificar o status novamente mais tarde.
IMPORTANTE: Recomendamos o uso da importação de produtos para novos clientes que estão com as bases vazias. Para clientes com base de cadastro desenvolvida, recomenda-se usar as demais opções de cadastro.
Passo a passo:
Acesse o menu “Cadastros” na aplicação “Produtos”.
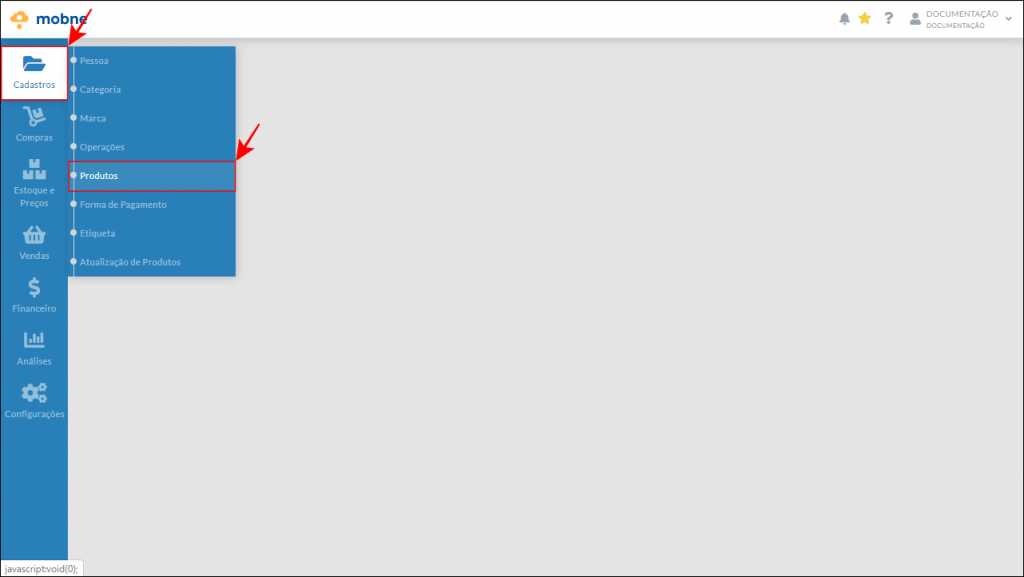
Clique no botão “Importar”.
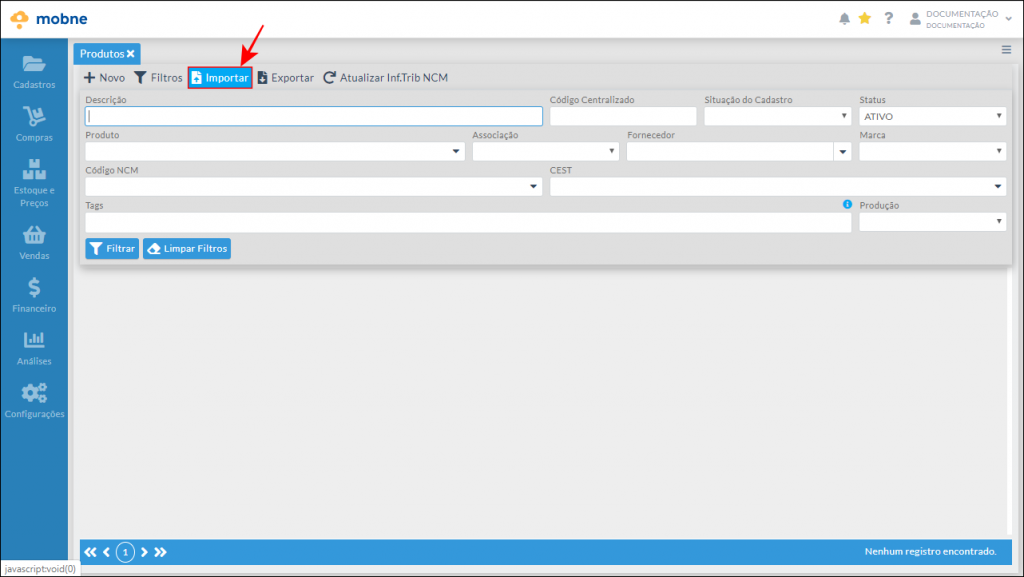
Na tela carregada, clique no botão “Adicionar Planilha”.
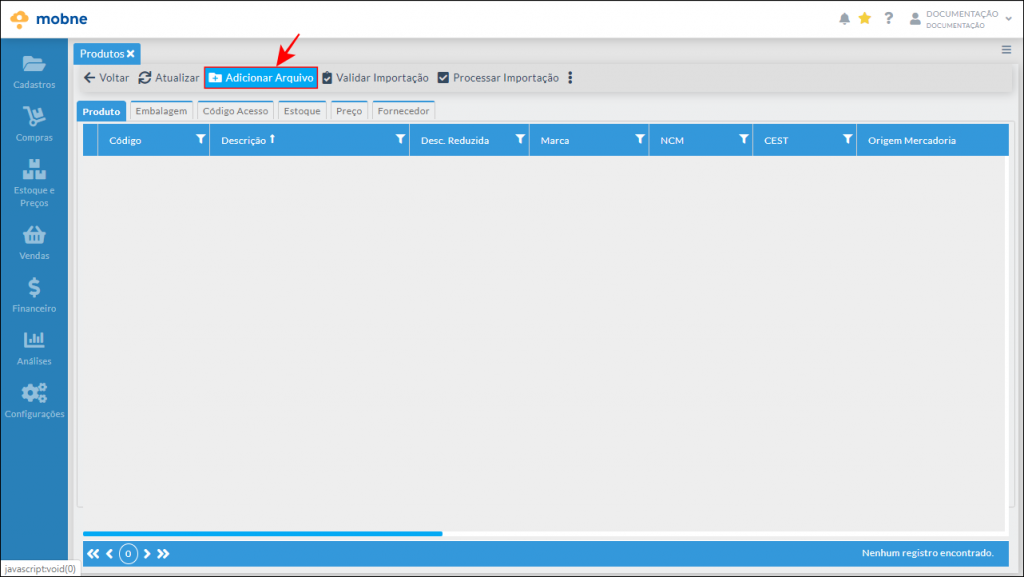
Uma janela será carregada contendo diversas opções, são elas:
- Tipo da importação – É possível definir qual planilha deseja importar, representando cada aba do cadastro de produtos. Você poderá importar produtos, embalagens por categoria, códigos de acesso, estoque, preço e fornecedor. Importante informar que cada tipo de informação conta com uma planilha própria.
- Info. tributária baseado no NCM – Caso está opção esteja ativa, o Mobne irá trazer o cenário tributário de venda para consumidor final não contribuinte baseado no NCM informado na planilha de produtos.
- Atualiza produtos existentes – Caso está opção esteja ativa e o Mobne encontrar algum produto na planilha que já está cadastrado, seus dados atuais serão substituídos pelos dados da planilha.
- Download de planilha Modelo – Ao clicar na opção de Download de planilha modelo, um arquivo modelo será baixado em seu computador baseado no tipo de importação selecionado (produto, embalagem, código de acesso e etc.)
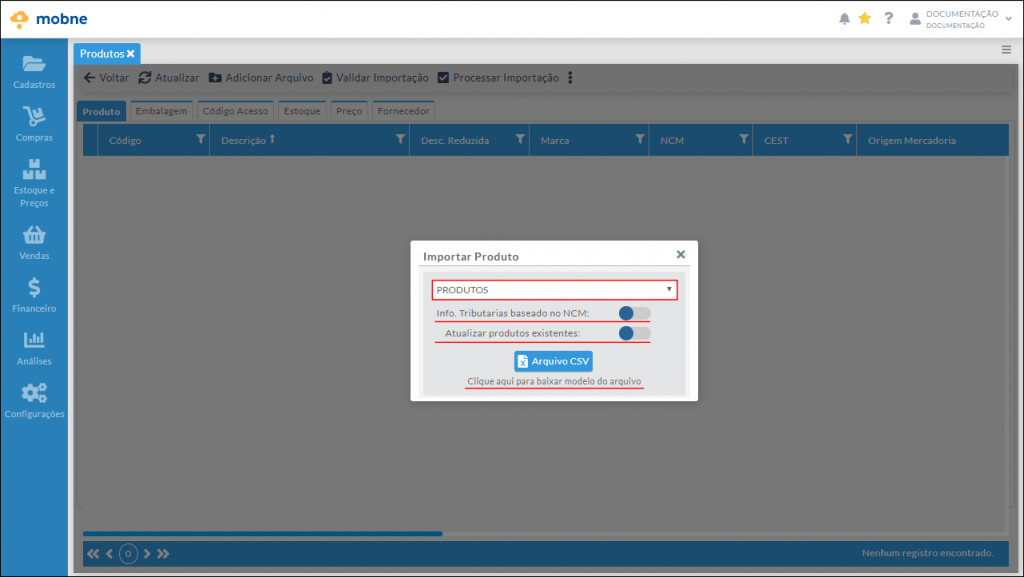
Após parametrizar a importação e já com a planilha preenchida, clique no botão “Arquivo CSV”.
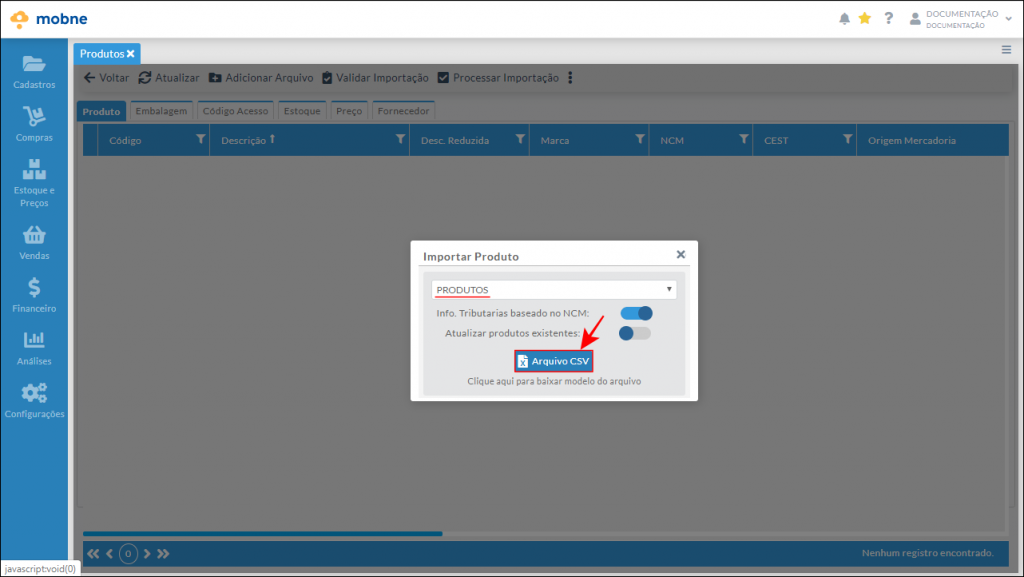
Uma janela (padrão do sistema operacional) será aberta. Deve-se navegar até onde a planilha está salva em seu computador, seleciona-la e então clicar no botão “Abrir”.
Caso a planilha seja muito grande, essa operação pode demorar alguns minutos.
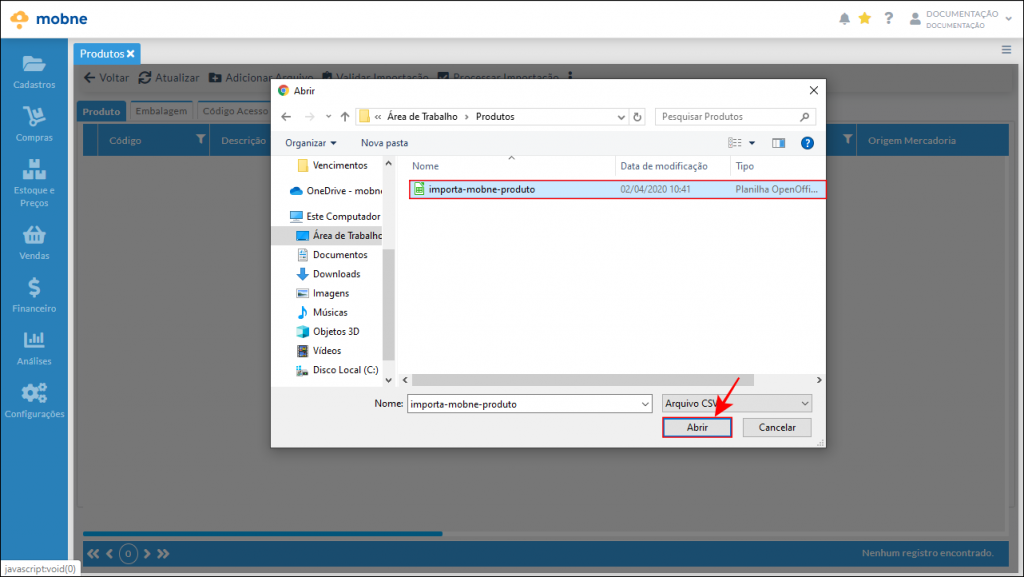
Uma vez importada para o sistema, os dados da planilha serão exibidos na GRID.
Os produtos exibidos ainda não foram cadastrados no sistema nesta etapa. É necessário fazer a validação dos dados da planilha para garantir que não existe nenhum dado inconsistente ou que o sistema não consigo importar.
Para isso, clique no botão “Validar Importação”.
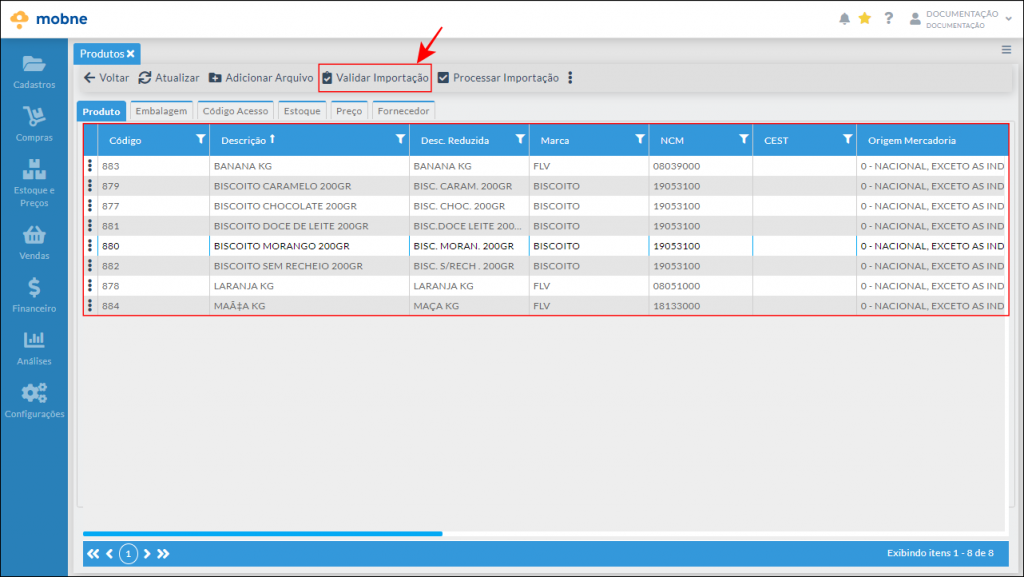
Uma janela informando que a validação ocorrerá em segundo plano será aberta. Clique no botão “Ok” e então aguarde a notificação que a planilha foi validada.
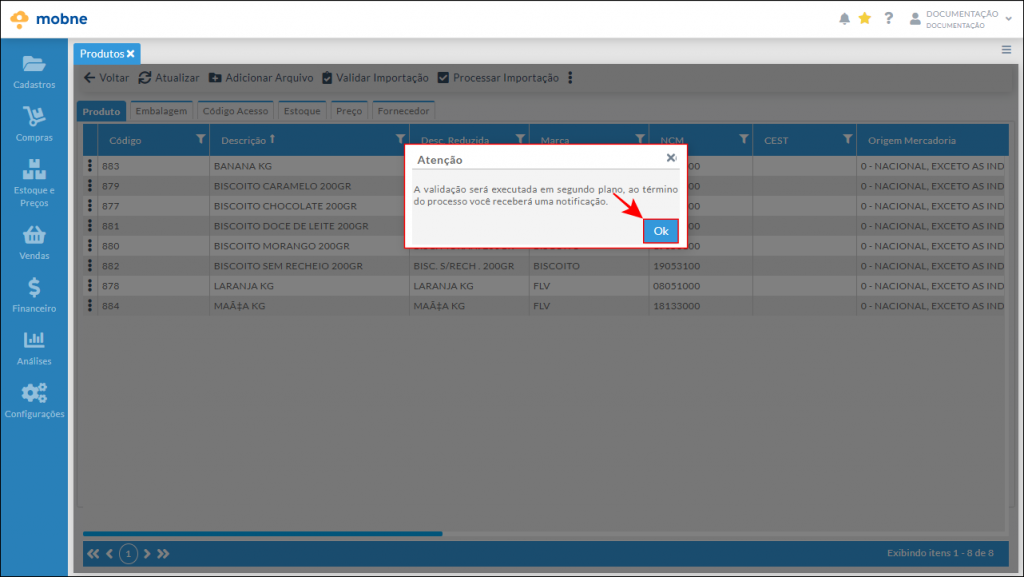
Caso sua planilha possua muitos produtos e você quiser acompanhar o progresso da validação, você pode clicar no botão “Ações” e então na opção “Acompanhar Importação”.
Isso mostrará quantos produtos estão na fila de validação e quantos já foram validados.
Você também pode utilizar esse recurso na hora de processar os dados da planilha.
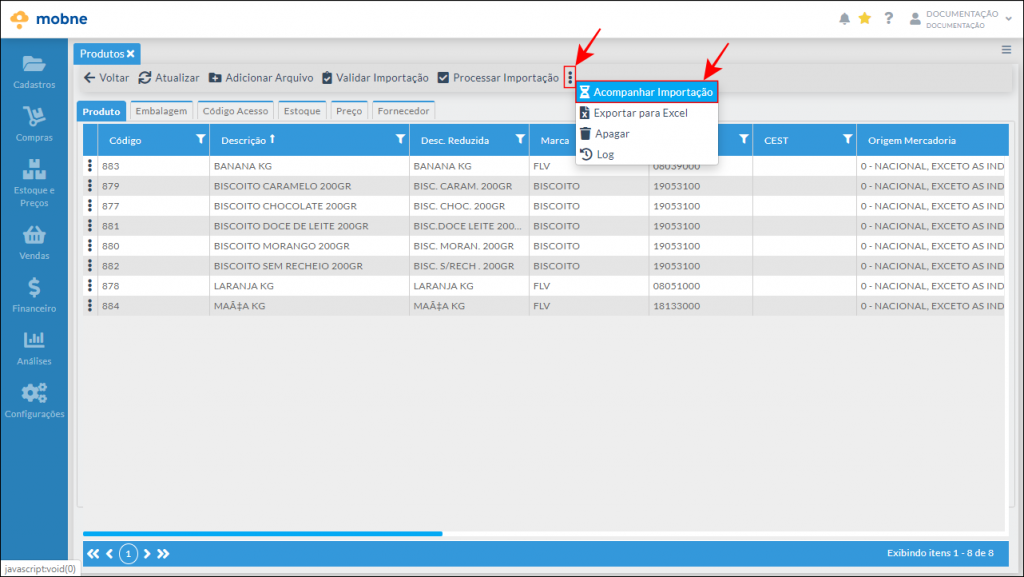
Uma vez que a notificação que a validação foi concluída checar, clique no botão “Atualizar” para ver seu resultado.
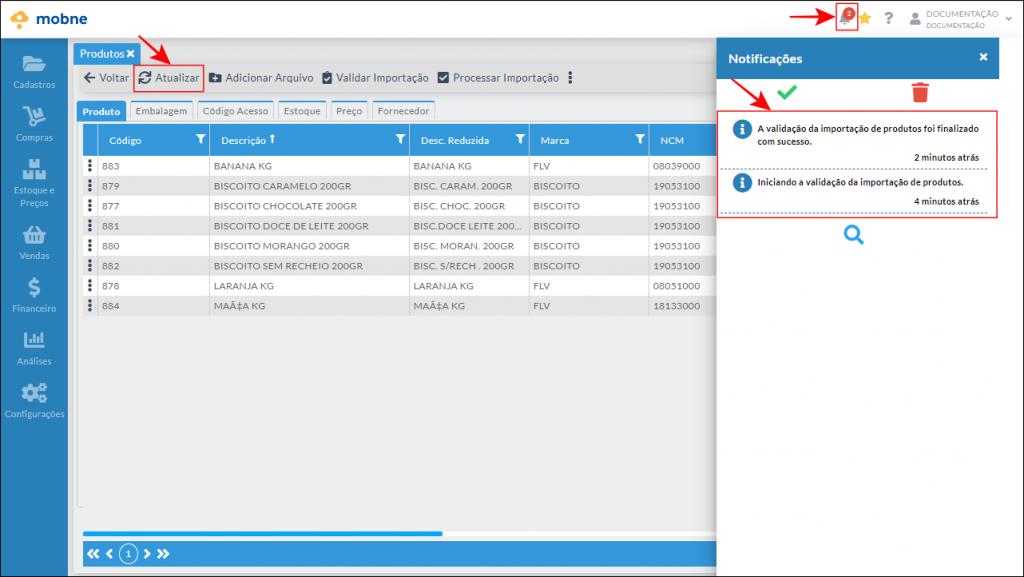
Algumas linhas de produtos serão exibidas na cor vermelha e outras na cor preta.
Os produtos na cor vermelha contém alguma dado inconsistente. Você pode dar um duplo clique na linha desde produto para visualizar esses dados inconsistentes. Um exemplo: O NCM informado para o produto exige CEST porém nenhum CEST foi informado.
Entretanto, o produto possuir dados inconsistentes não significa que ele não será importado. A coluna “Status” da GRID é quem definirá a ação a ser tomada com esse produto. A coluna “status pode ter quatro opções distintas:
- Adicionar novo – Significa que foram informados dados suficientes na planilha para criar um novo cadastro de produto, portanto ele será cadastrado.
- Imp.catálogo produtos – Significa que o produto será cadastrado utilizando as informações complementares do catálogo de produtos Mobne.
- Já existente -Significa que o produto já existe na base. Nesse caso ele só será atualizado caso a opção de atualizar produtos existentes tenha sido marcada.
- Inconsistente – Significa que faltam dados essenciais para o cadastro de produto, portanto ele não será cadastrado.
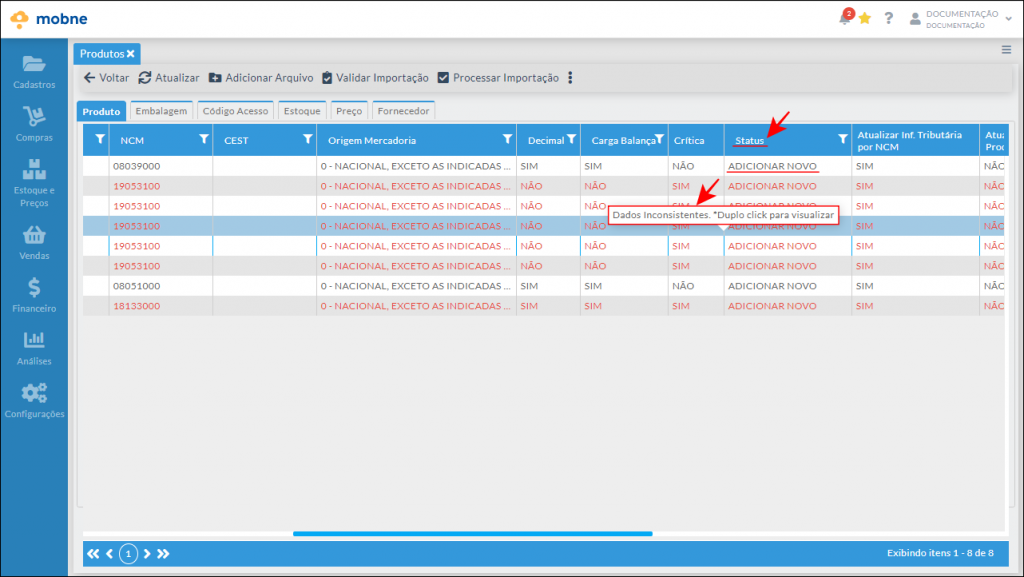
Caso você deseje remover a planilha após sua importação, você pode clicar no botão “Ações” e então na opção “Apagar”.
Esta opção irá apagar os dados da planilha do sistema.
Clique na opção “Exportar para Excel” para fazer o download de todas as informações na GRID para uma planilha do Excel.
Clique na opção “Log” para visualizar tudo que foi feito durante a importação desta planilha, como usuário que a alterou e data/hora em que foi validada.
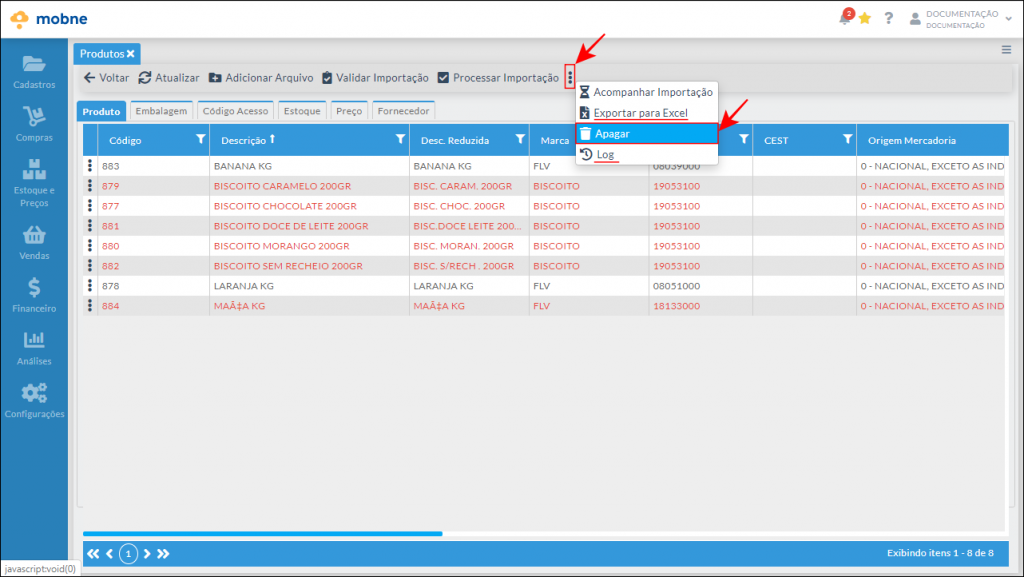
Para efetivamente transformar os dados da planilha em cadastro, clique no botão “Processar Importação”.
Uma janela será exibida informado que o processo ocorrerá em segundo plano e uma notificação será exibida ao seu término.
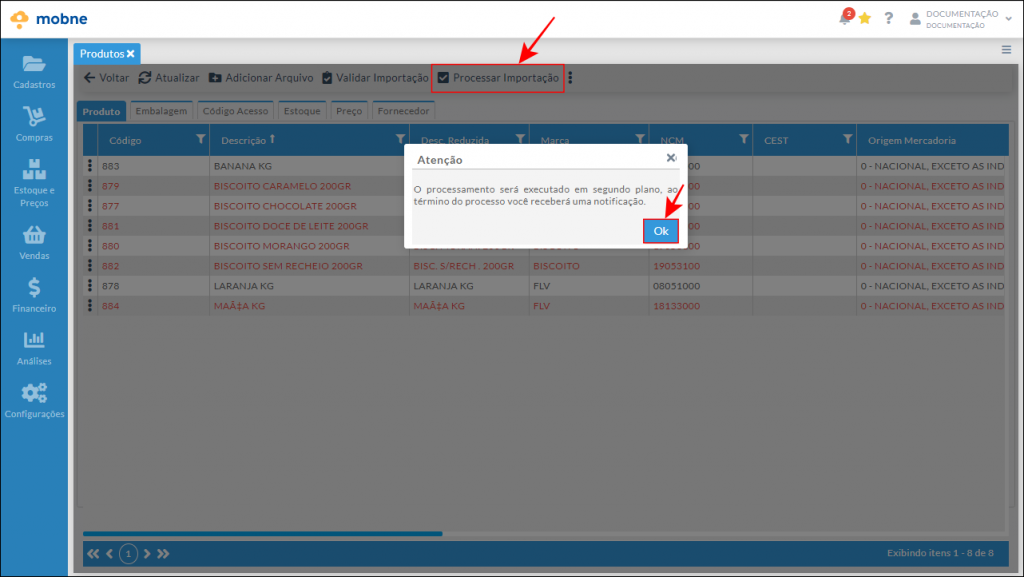
Uma vez que a notificação informando que o processamento foi concluída chegar, os produtos já estarão cadastrados e disponíveis na base.
A GRID da importação será limpa para importação de demais planilhas.
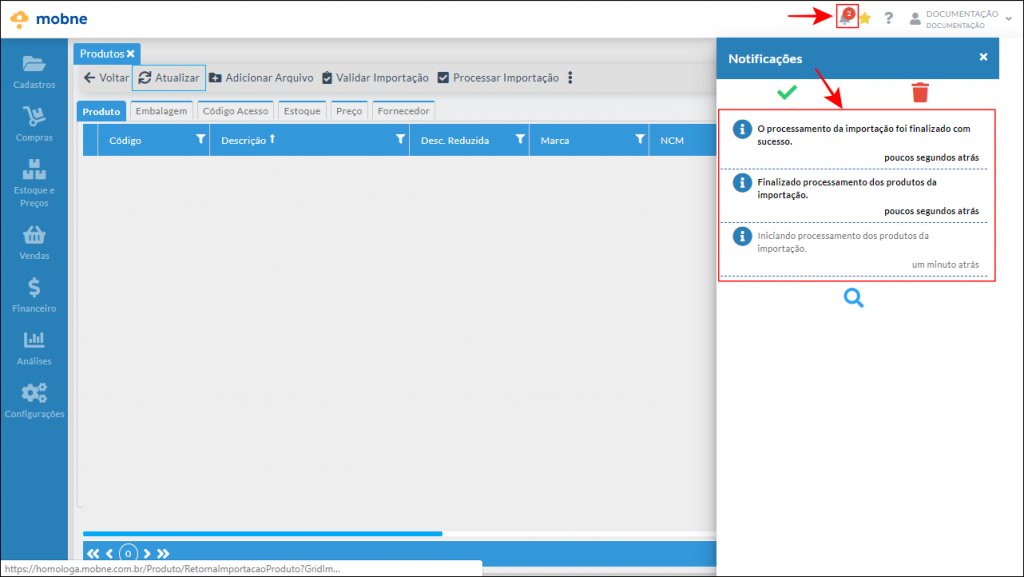
Relacionados:
Como preencher a planilha de produtos